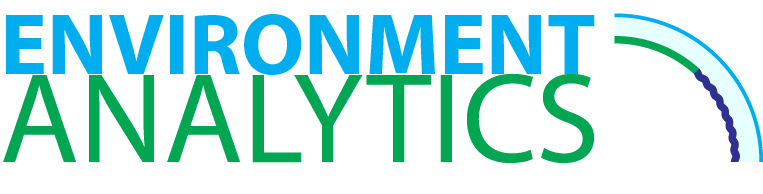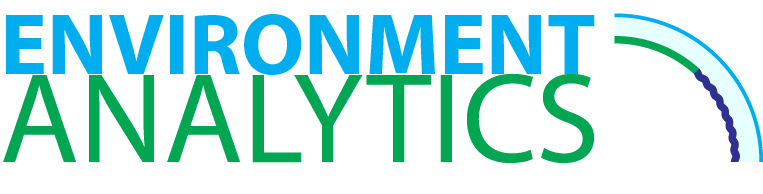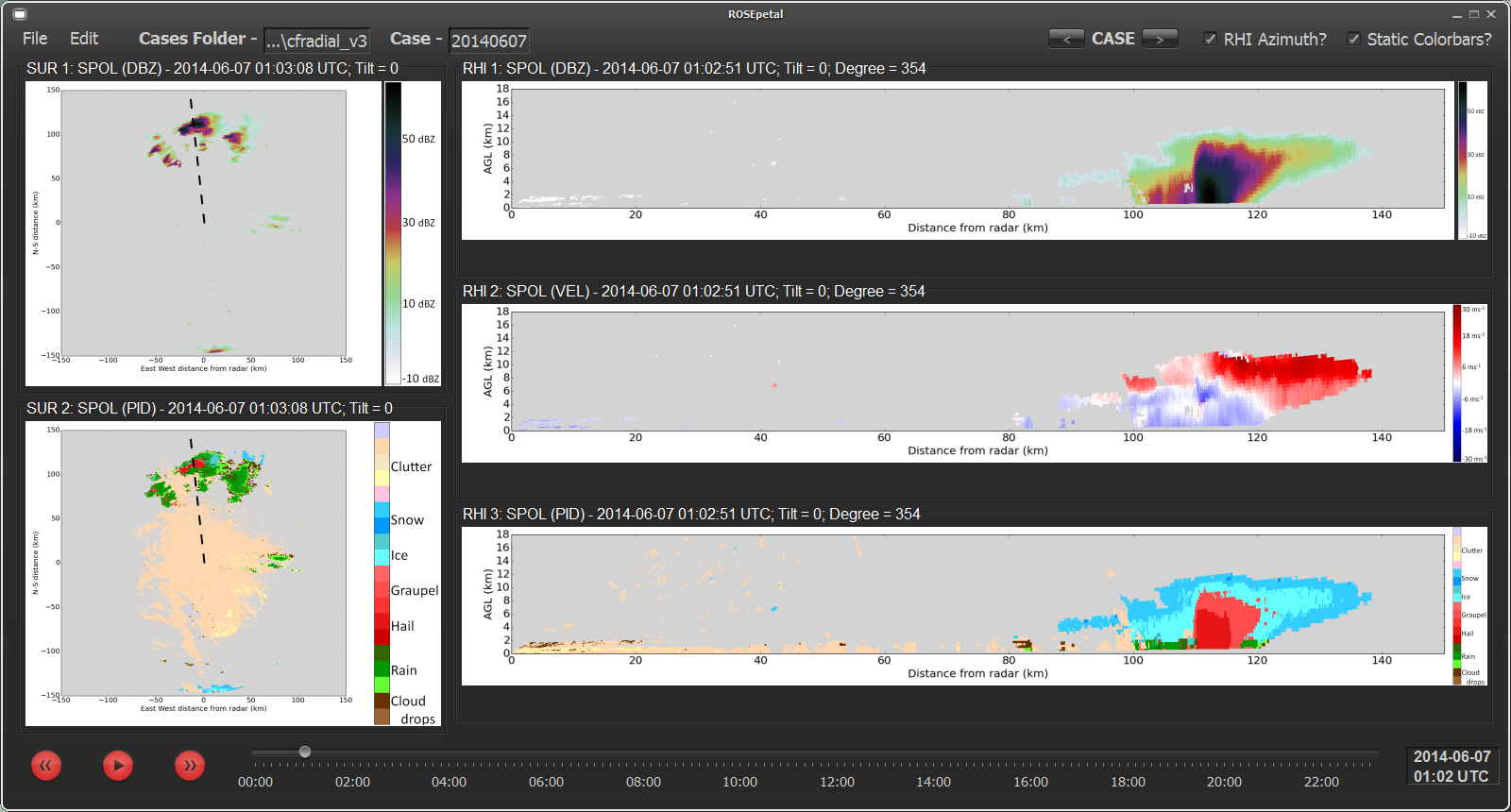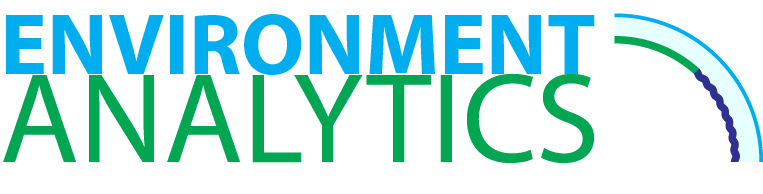 |
ROSEpetal Information: Software, Storm Cases, and Documentation |
|
ROSEpetal Cases
All of the following cases were obtained during the observation phase of the Radar Observations of Storms for Education (ROSE) project
using the NCAR SPOL (
doi:10.5065/D6RV0KR8) and CSU CHILL radars.
Note: The zipped cases are quite large (some > 2GB). It is recommended you have a good internet connection for these downloads.
Software
Current Version: ROSEv2.1
Developer: Spencer Rhodes, spencer.rhodes2@gmail.com
Platform: Java
Compatible Operating Systems: Mac OS X (10.5 or later), Windows 7 or later, has NOT been tested on Linux.
Runtime Requirements:
- Must have Java installed on your computer (latest version recommended). Go to the java website to get the most recent version if you don't have it already.
- You will need at least 2 GB of free RAM (at least 4 GB on your system, 8 GB recommended) to run ROSEpetal at any of the non-HD resolutions (1600x860 or lower). For the higher resolutions, it is strongly encouraged that you have 4 GB of free RAM (at least 8 GB on your system).
- Since it is recommended that you have 8 GB of RAM on your system for higher resolutions, it is expected that your system is 64-bit AND that your Java version is 64-bit. Failure to satisfy these recommendations will likely result in a memory allocation error when trying to run the HiResStarter*.jar file (see below).
- The ROSE zip file that you download above contains three runnable .jar files.
- ROSEv*.jar - This jar file is the main application jar file. This is NOT the jar file that you want to double-click in order to run ROSEpetal.
- Starter*.jar - This jar file is one of the "starter" jar files. It calls the main application jar file, but does so whilst specifying the size of the Java heap. It will try to start ROSEpetal with a 2 GB heap, and if that fails, will keep trying slightly lower heap sizes until it starts or it can't start with even a 1 GB heap. If you don't have 1 GB of RAM available, just double-click the ROSEv*.jar, or seek a new machine with more RAM. (Note: For 32-bit Windows systems, there is a limit on the max size of the heap that can be set (1.5 GB). This is accounted for in this "starter" jar file, but not the HiResStarter jar file.)
- HiResStarter*.jar - This jar file is the other "starter" jar file. It works just like the "Starter_*.jar" file, except it tries to start ROSEpetal with a 4 GB heap, and will only go down to 2 GB should larger heap sizes not work. You should try to use this "starter" jar file when you are using HD window sizes (1920x1040 or above).
Usage Instructions:
- Once you have established that all of the Runtime Requirements have been fulfilled, you are almost ready to use ROSEpetal. First, however, you will need some storm cases to load into ROSEpetal.
- If you do not already have a storm case delivered from us, download one of the cases below under "Radar Images".
- Unzip the case(s) that you download and place it or them in a folder somewhere on your computer. You will need to know where this is in a moment.
- Start ROSEpetal, either by running the HiResStarter jar file, the Starter jar file, or just the ROSE jar file. Remember that it is recommended you use one of the starter jar files to run the ROSEpetal app.
- You will first be shown how much RAM has been allocated to ROSEpetal. Hit enter or click Okay to proceed.
- After you dismiss the RAM usage window, a file chooser window should come up next. This is when you need to navigate to the folder where you put your case folder(s). Choose the folder where the case folder(s) reside, NOT the actual case folder.
- ROSEpetal will then ask you to select a case inside the "Cases Folder" you just specified. Choose one.
- Finally, you will be shown all of the radar products available for that case. Select all that you wish to load into the panels of the app. You can choose up to 2 PPI products and up to 3 RHI products.
- After you click "Load" to read in the radar images of the products you selected, you will see progress bars popup showing the status of loading the images. You will not be able to do much while these are loading, but you can always cancel this process with the "Cancel Loading" button that appears in the menu bar.
- Once one of the panels is loaded, you can begin to use the time slider at the bottom of the app.
The Interface:
Here is a screenshot of the ROSEpetal app running on Windows with all of the panels loaded:
The following is a brief description of the controls that you can see in this screenshot:
- File -- Contains controls to select cases folder, case, and products.
- Edit -- Contains several useful features, all of which you can explore on your own. One thing to note is that this contains a feature to change the window size. You will not be able to manually adjust the app window (to avoid layout issues), but there are several window resolutions available for you to choose. Note that when you do this and you have radar products loaded into panels, they will be reloaded.
- CASE -- The back and forward arrow on either side of the CASE label in bold are for quickly perusing the cases in the cases folder you have specified. This is so you do not constantly have to go into File->Select Case and then through the drop-down menu any time you want to change cases.
- RHI Azimuth -- When you have both a PPI and RHI product loaded, the azimuth degree of the RHI can be overlaid on the PPI so you have an immediate sense of where the RHI was taken. This is enabled by default, but can be toggled at any time.
- Static Colorbars -- By default, this is enabled so you always have the colorbar alongside the radar image. However, you can uncheck this to let the radar images be as big as possible in their panels, and whenever you hover over a panel with your mouse, the colorbar will popup on the right side. Note that toggling this when you have radar products loaded into panels will cause them to be reloaded.
ROSEpetal Key Features
- Ability to load provided storm cases into application for viewing products of reflectivity (DBZ), Doppler velocity (VEL), spectral width (WIDTH), particle ID (PID), and differential reflectivity (ZDR).
- Products can be viewed via horizontal cross sections (PPIs) and vertical cross sections (RHIs).
- With products loaded in, user can play loop of images, step through the images manually using buttons in application or arrow keys, or use the slider to play with the speed and direction of animation at will.
- User can choose whether or not radar images should be sized with 1:1 aspect ratio in the application.
- The application supports various window sizes to provide a wide range of viewing experiences, from 1280x760 resolution, up to 2560x1400 resolution.
- User can specify if colorbars should be shown statically alongside the radar images, or if they should popup whenever the user hovers the mouse over the image.
- The azimuth degree of the RHI scans can be projected onto the PPI scans so users can get an immediate feel for where the RHI scan was made.
This material is based upon work supported by the National Science Foundation under Grant No. 1303025.
Any opinions, findings, and conclusions or recommendations expressed in this material are those of the author(s)
and do not necessarily reflect the view of the National Science Foundation (NSF).